Comment ?
Paramétrer un alias de type clé SSH ?
Cas d’usage
Sur cyberelements, il est possible de paramétrer un alias via une clé SSH.
Prérequis
Pour paramétrer un alias de type clé SSH sur cyberelements, il faut disposer d’une infrastructure cyberelements installée et fonctionnelle.
Procédure
Pour paramétrer un alias de type clé SSH sur cyberelements, procédez comme suit :
Créer et configurer une clé SSH sur le serveur Linux
Commencez par vous connecter sur le serveur sur lequel l’accès doit être paramétré. Utilisez pour cela le compte pour lequel vous souhaiter paramétrer un accès via clé SSH.
Utilisez la commande suivante pour générer une paire de clés SSH chiffrés en rsa sur 4096 bits :
ssh-keygen -t rsa -b 4096 -f MyCleanroomKey
Où MyCleanroomKey désigne le nom des fichiers contenant les clés SSH (ici, MyCleanroomKey et MyCleanroomKey.pub placés dans le répertoire courant).
Une passphrase sera demandée pour la génération de la clé privée. Nous conseillons d’en ajouter une, si la passphrase reste vide nous conseillons vivement l’utilisation de la rotation de clé SSH.
Ajoutons la nouvelle clé dans les clefs autorisées pour la connexion au compte utilisateur. Dans le cas où le répertoire ~/.ssh/ n’existe pas nous le créons, il ne faut pas tenir compte du message indiquant que le répertoire existe après l’exécution de la première commande :
1# mkdir ~/.ssh/
2# cat MyCleanroomKey.pub >> ~/.ssh/authorized_keys
Télécharger la clé privée (MyCleanroomKey) de la paire de clés générées via un logiciel de SFTP de type WinSCP.
Note : le contenu de clé privée est encodé en base 64, par conséquent le contenu peut être affiché avec la commande cat et être enregistré en .txt sur le poste utilisateur à l’aide d’un bloc-notes.
Créer l’alias dans le coffre-fort
Commencez par vous rendre au niveau de la console d’administration (par exemple : https://<my-company>.cyberelements.io).
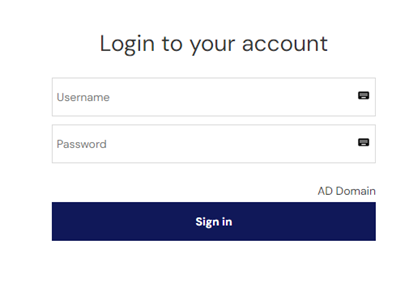
Dans le module Coffre-fort, cliquez sur le bouton « + ».
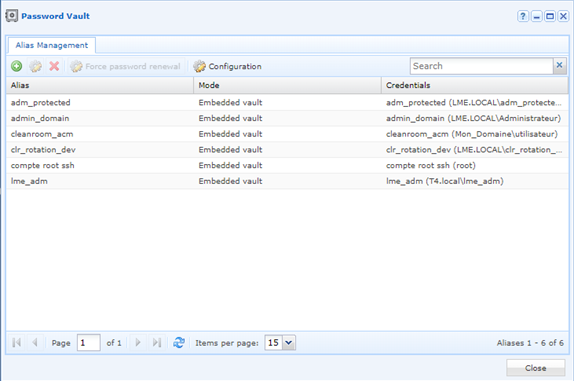
Une fenêtre « Ajout d’un alias » s’ouvre. Sélectionnez le type « SSH key » et renseignez les champs comme suit :
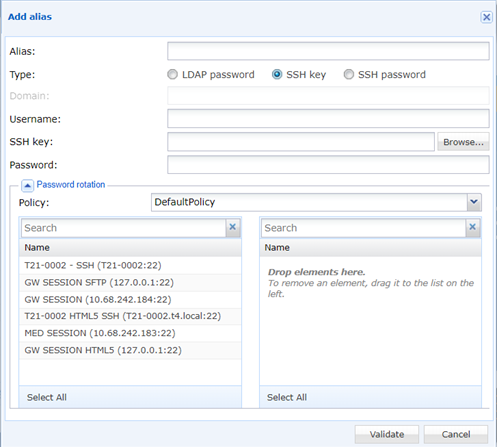
- Alias: entrez le nom de l’alias ;
- Username: renseignez l’identifiant du compte utilisé lors de la création de la clé SSH ;
- SSH Key: cliquez sur le bouton « Parcourir » et sélectionnez la clé privée récupérée au chapitre précédent ;
- Password: renseignez le mot de passe du compte utilisé lors de la création de la clé SSH .
Si vous le souhaitez, il est également possible de définir une politique de rotation de mot de passe pour l’alias.
Cliquez sur « Valider » pour sauvegarder vos modifications.
Contactez nous
Si vous avez encore des questions, merci de prendre un rendez-vous avec nos experts en cliquant ici.