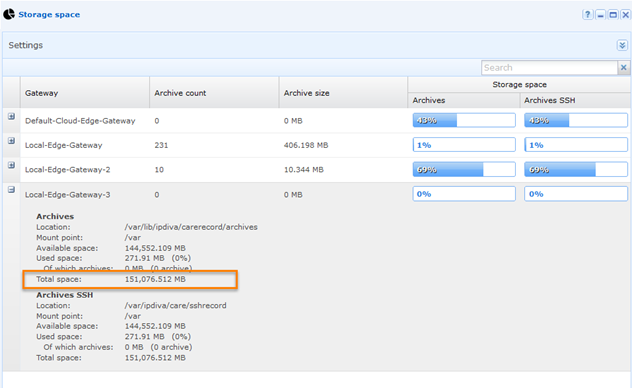Comment?
Augmenter la taille de la partition /var sur les appliances virtuelles
Cet article décrit la procédure pour étendre une partition de type LVM sur les Appliances virtuelles (OVA) cyberelements.
Etendre la taille de la partition de type LVM sur cyberelements
Objectif: Ajouter de 10 Go à la partition /var.
L’utilisation et la capacité actuelles de l’espace disque peuvent être visualisées dans le rapport Espace de stockage de la console d’administration.
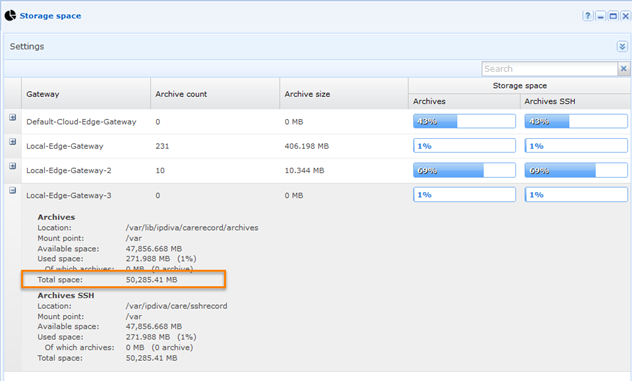
Vérifier que la partition est de type LVM et étendre le disque
Pour vérifier que la partition est de type LVM, exécuter la commande df -h /var depuis le terminal de votre gateway :

La partie /dev/mapper/SystanciaLVMGroup-var nous permet de savoir que la partition /var est
de type LVM.
.
Depuis votre hyperviseur étendre le disque et effectuer un snapshot de votre VM (important!).
Depuis le terminal de votre gateway, recharger la configuration pour permettre à Linux de voir l’extension du disque avec la commande echo 1>/sys/class/block/sda/device/rescan
Contrôler que la nouvelle taille est bien affectée au disque avec la commande fdisk -l /dev/sda
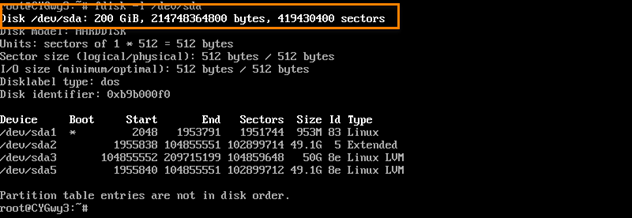
Note : Si la nouvelle taille n’a pas a été affectée, il est conseillé de redemarrer le serveur.
Créer une nouvelle partition
Depuis le terminal de votre serveur, lancer la commande fdisk /dev/sda en root (su -) :
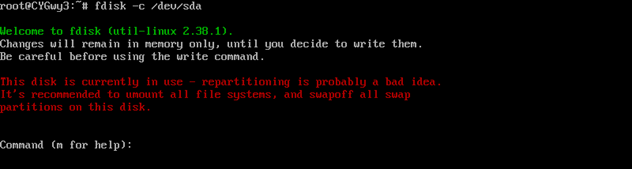
Créer une nouvelle partition avec l’option n, le type de partition p, le numéro de partition 4.
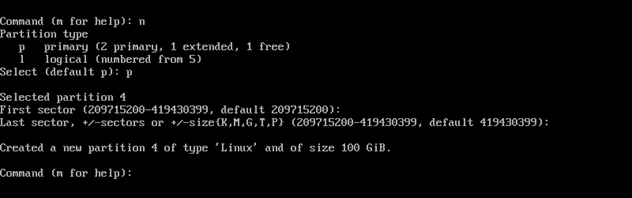
Changer le type de partition avec l’option t, le numéro 4, le code hexadécimal 8E
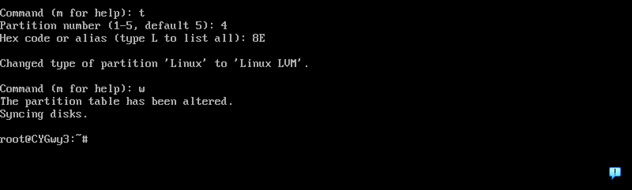
Valider les modifications avec w
Puis redémarrer à l’aide de la commande reboot :
Initialiser le volume physique (PV) avec la commande pvcreate /dev/sda4

Augmenter la taille de la partition
Afficher les informations sur le volume physique pvs

Étendre le groupe de volume avec la commande vgextend SystanciaLVMGroup /dev/sda4
Vérifier le statut avec la commande pvscan

Afficher les propriétés du groupe de volume à l’aide de la commande vgdisplay
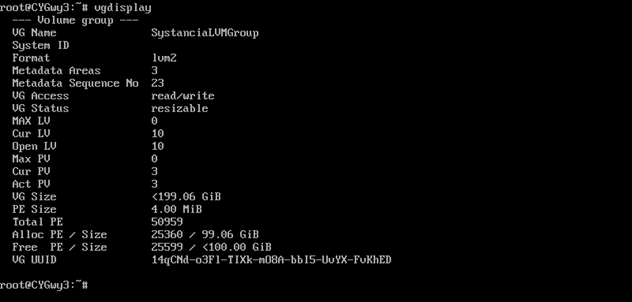
Remarque : Obtenir le paramètre (PE libre / Taille 25599 / <100.00 GiB)
Étendre la partition lvm à l’aide de la commande
lvextend -l +25599 /dev/SystanciaLVMGroup/var

Augmenter le système de fichiers avec la commande
resize2fs /dev/mapper/SystanciaLVMGroup-var

Vérifier que la taille de votre partition a bien été augmentée avec la commande df -h /var

Vous pouvez également consulter le statut mis à jour dans la console d’administration.
Remarque : Utilisez le bouton Actualiser en bas de l’écran Espace de stockage pour obtenir les informations les plus récentes.