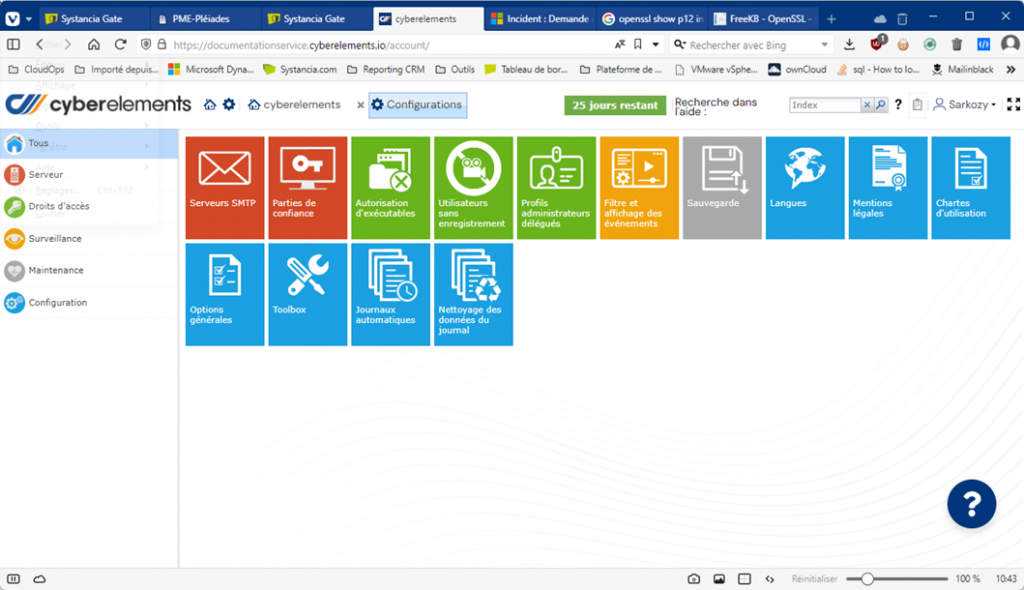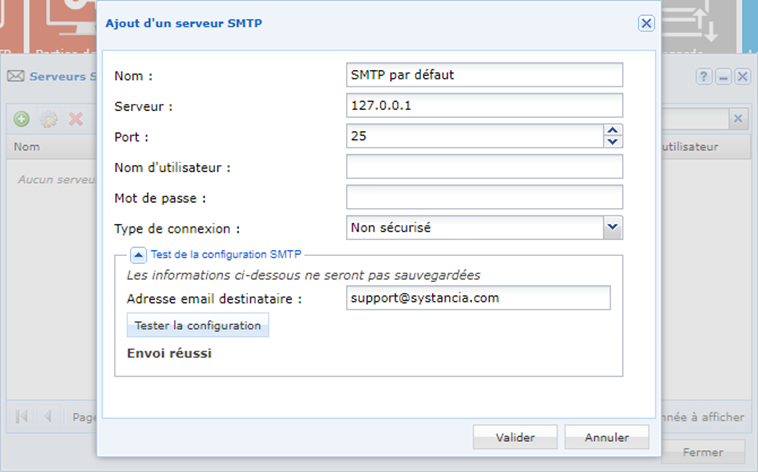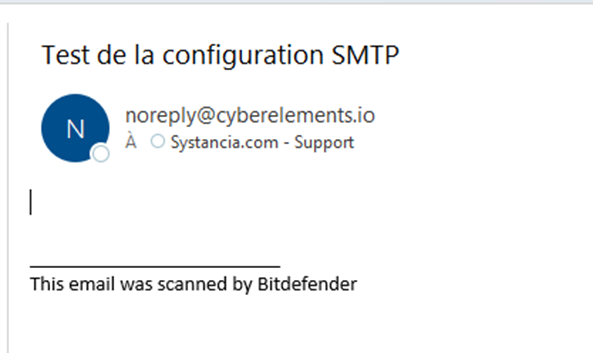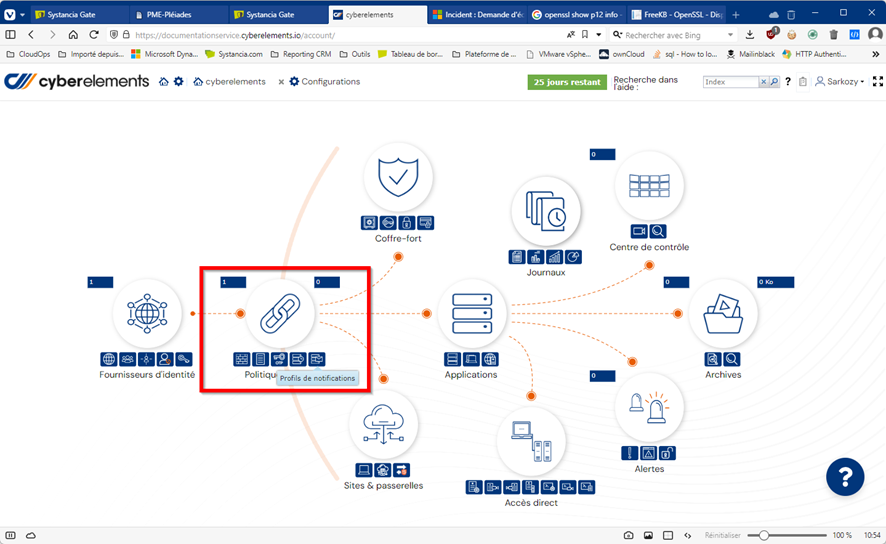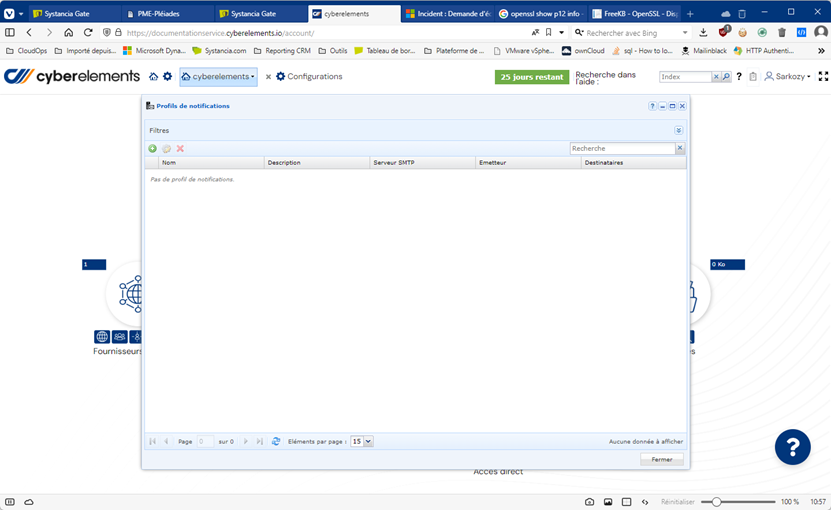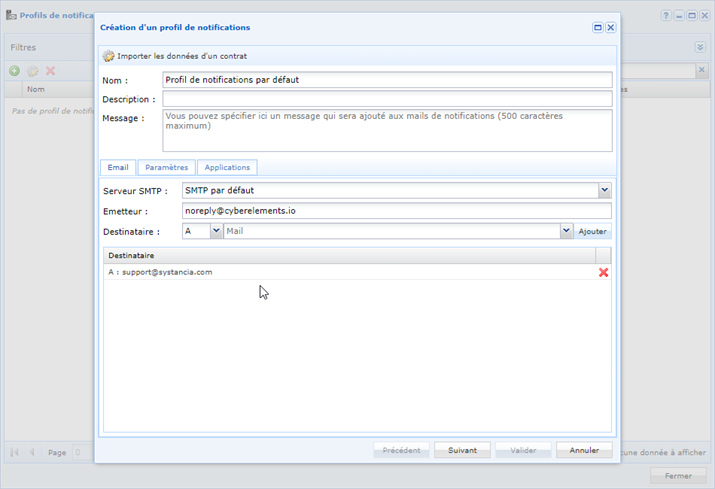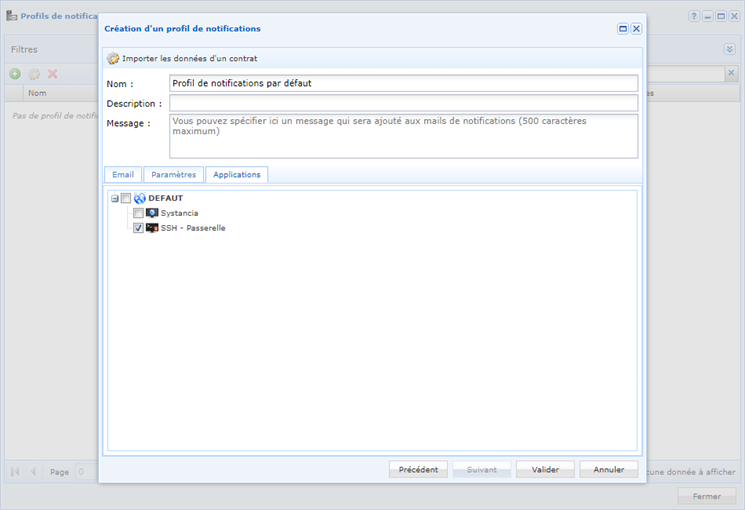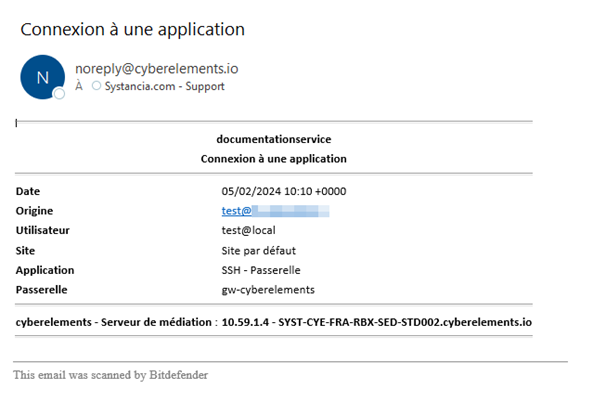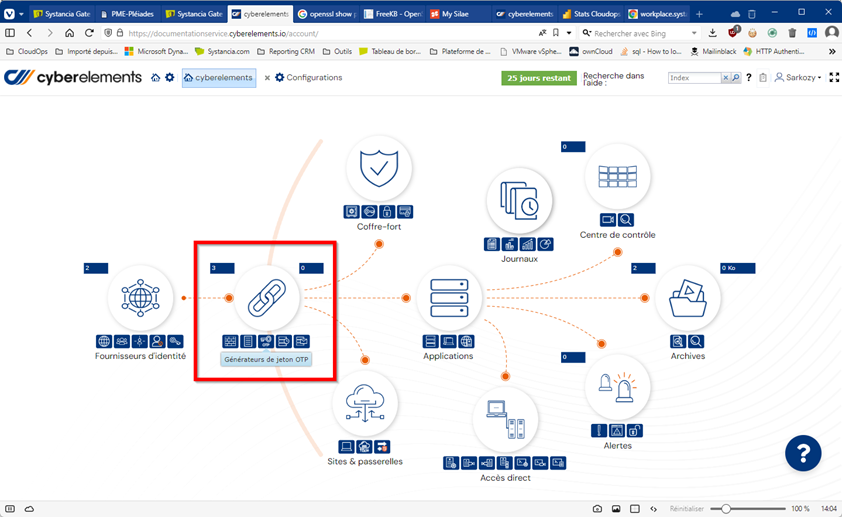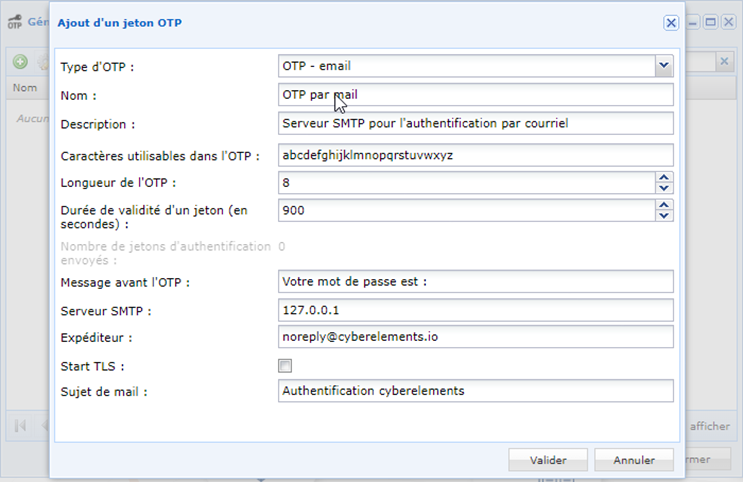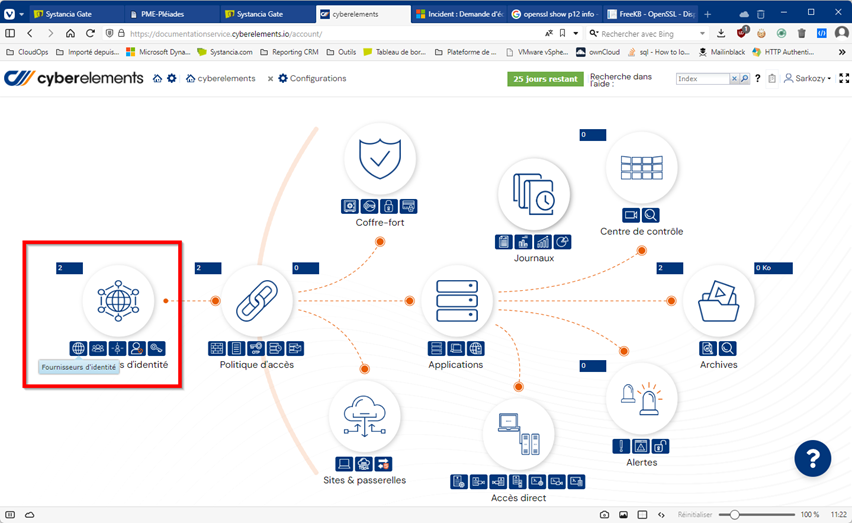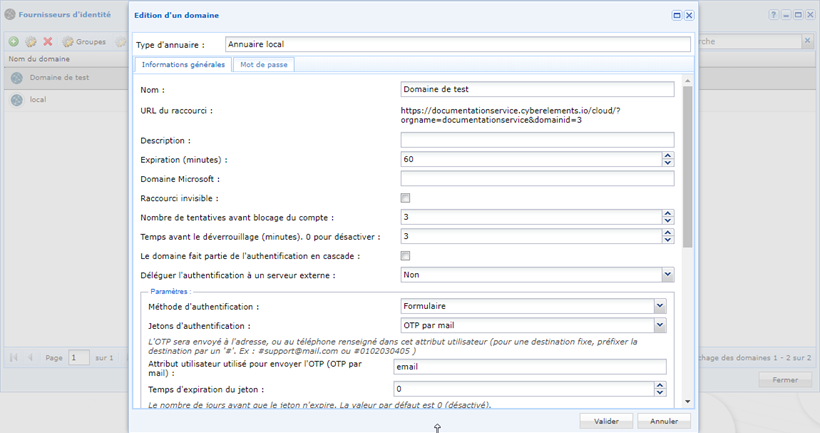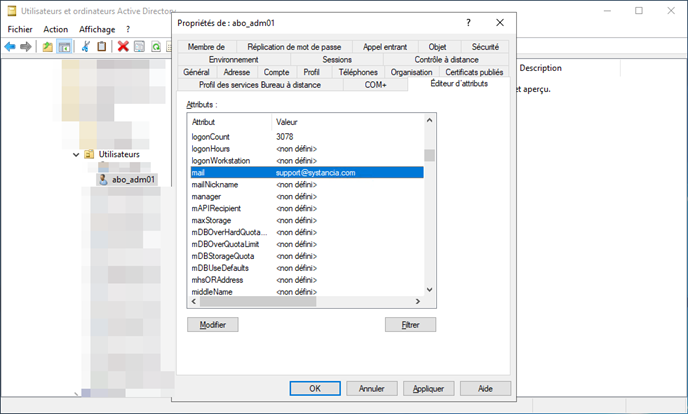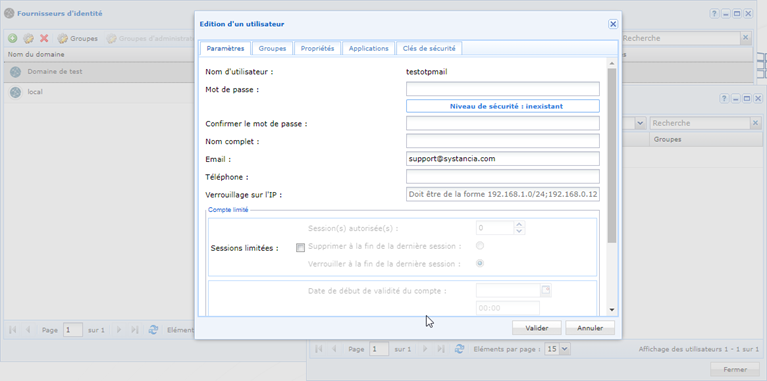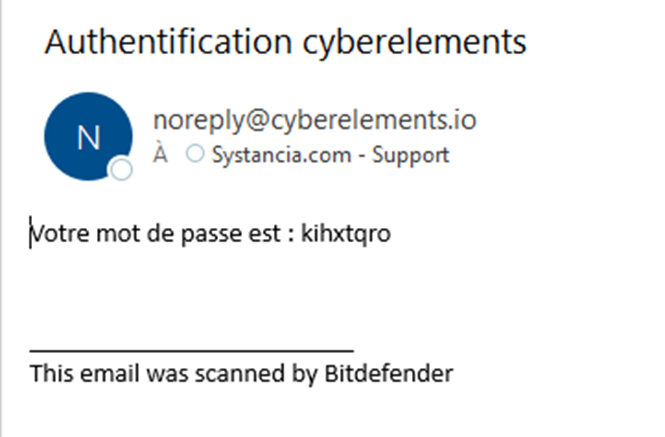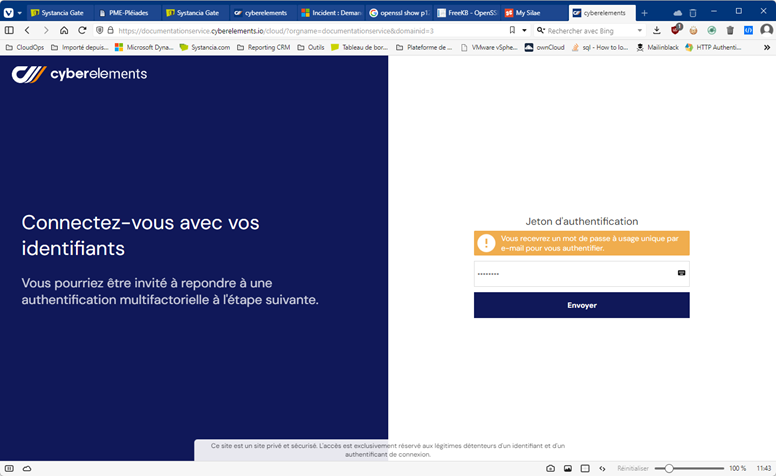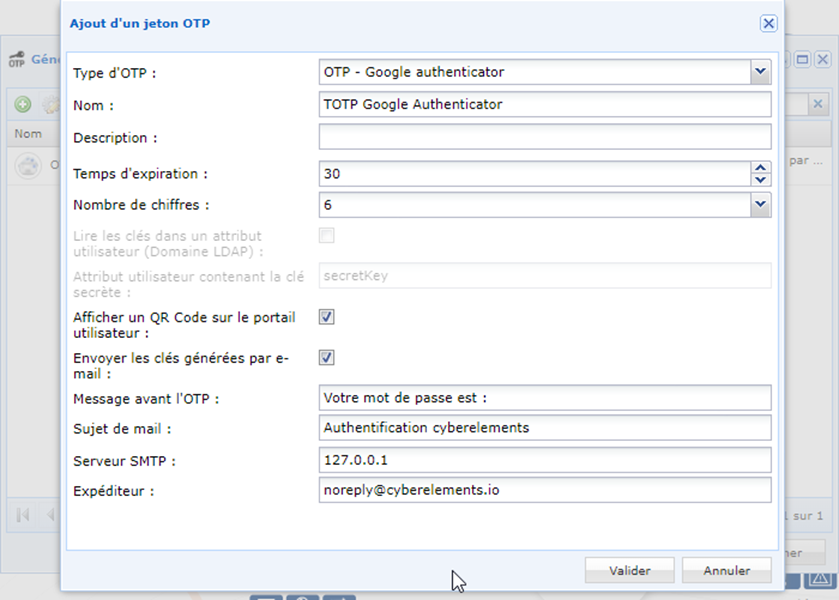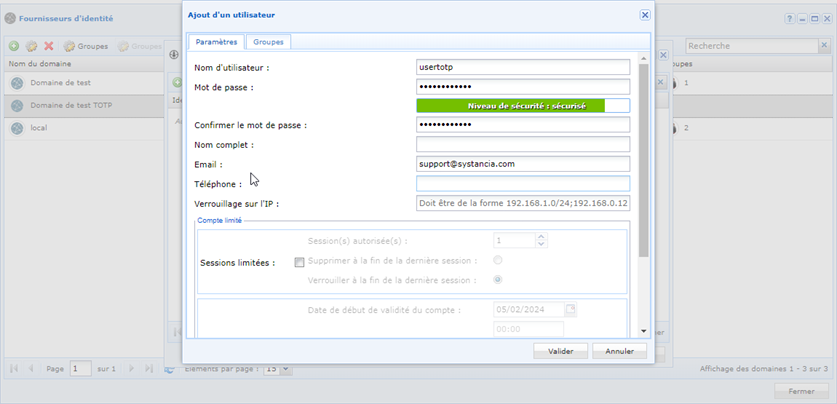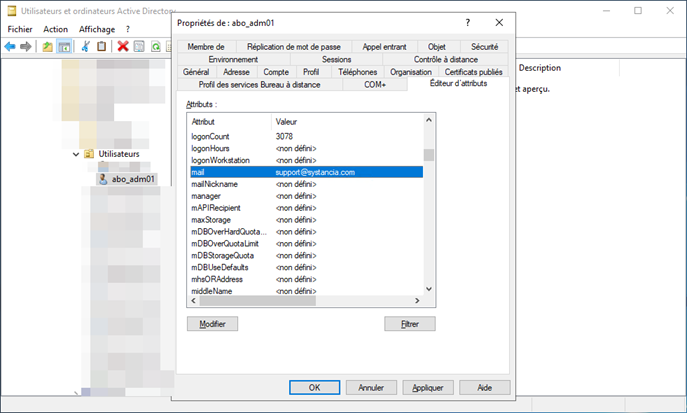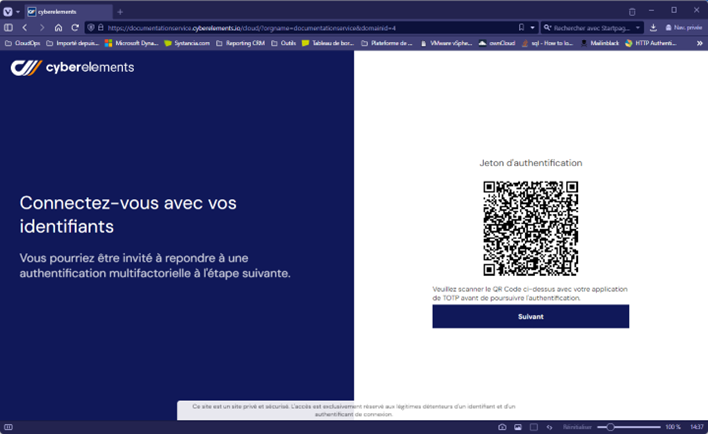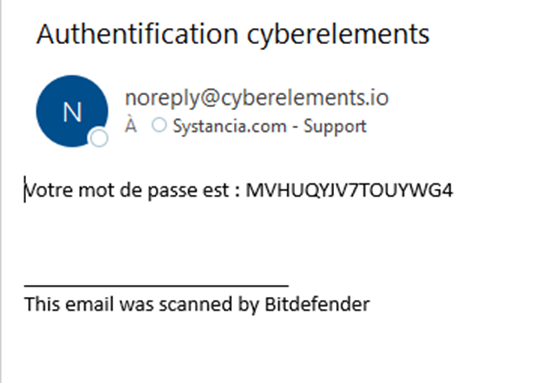Comment?
Configurer un serveur SMTP
La plateforme cyberelements permet de recevoir des alertes ainsi que des notifications et des OTP par mail via un serveur SMTP intégré à la solution qui est clé en main et qui peut être mise en œuvre facilement et rapidement par l’administrateur.
Configuration du serveur SMTP pour les notifications
Configuration du serveur SMTP pour les notifications
Se connecter à la plateforme cyberelements avec un compte administrateur, se rendre dans la partie Configuration et cliquer sur Serveur SMTP.
Dans le paramétrage indiquer un nom d’affichage, dans Serveur indiquer 127.0.0.1, dans port indiquer 25, ne rien saisir dans Nom d’utilisateur et Mot de passe et choisir « Non sécurisé » dans le type de connexion.
Il est ensuite possible de tester la configuration en indiquant l’adresse électronique d’un destinataire et en cliquant sur tester la configuration.
Cela doit indiquer envoi réussi.
Se connecter à la boîte mail et vérifier que le mail de test a bien été réceptionné.
Se rendre sur la page d’accueil de cyberelements, dans politique d’accès cliquer sur le bouton profil de notification.
Cliquer sur le + afin d’ajouter un profil de notification.
Indiquer un nom pour le profil de notifications
Dans serveur SMTP, sélectionner le serveur SMTP ajouté précédemment.
Dans émetteur, il est nécessaire d’indiquer noreply@cyberelements.io (il n’est pas possible d’utiliser un autre nom d’émetteur).
Ajouter un destinataire et cliquer sur Ajouter afin de l’ajouter dans la liste.
Ensuite cliquer sur Suivant.
Sélectionner les applications ou les notifications par mail devront se déclencher et cliquer sur Valider.
Désormais lorsque l’utilisateur se connecte au portail cloud et lance la ressource SSH – Passerelle une notification sera envoyée à l’adresse définie dans le profil de notification.
Configuration du serveur SMTP pour les OTP par mail
Sur la page d’accueil de cyberelements, se rendre dans Politique d’accès et cliquer sur générateur de jeton TOTP.
Dans type d’OTP sélectionner OTP – email dans la liste déroulante
Indiquer un nom d’affichage, ensuite saisir 127.0.0.1 comme serveur SMTP, ensuite indiquer noreply@cyberelements.io comme expéditeur (il n’est pas possible d’utiliser une autre adresse d’expédition).
Ensuite cliquer sur Valider.
Dans Fournisseurs d’identité cliquer sur Fournisseurs d’identité.
Il est recommandé avant de mettre en œuvre la configuration sur le domaine principal de créer un domaine de test afin de valider le bon fonctionnement.
Ici, il est nécessaire dans jeton d’authentification de sélectionner OTP par mail qui correspond au paramétrage réalisé précédemment.
Il est ensuite nécessaire de définir l’attribut contenant l’adresse mail :
Pour un domaine local saisir email
Pour un domaine LDAP saisir mail
Cliquer sur Valider.
Pour un domaine LDAP, l’utilisateur qui se connecte doit disposer dans l’attribut mail d’une adresse e-mail.
Pour un domaine LOCAL, l’utilisateur doit disposer dans l’attribut email d’une adresse e-mail.
Vérifier sur l’adresse électronique de réception et saisir l’OTP dans la fenêtre suivante.
Saisir l’OTP et cliquer sur envoyer afin de se connecter.
Configuration du serveur SMTP pour recevoir la clé secrète pour le TOTP
Afin de mettre en œuvre une authentification TOTP, il est nécessaire de se rendre dans politique d’accès et de cliquer sur le bouton générateur de jetons OTP.
Dans cette fenêtre sélectionner dans type d’OTP : OTP – Google authenticator.
Saisir un nom d’affichage, pour faciliter l’enrôlement du périphérique TOTP il est nécessaire de cocher la base afficher un QR code sur le portail utilisateur.
Il peut également être possible de récupérer la clé secrète par mail en cochant la case Envoyer les clés générées par e-mail.
Il sera nécessaire de saisir dans serveur SMTP : 127.0.0.1
Dans l’expéditeur, il sera nécessaire de saisir noreply@cyberelements.io (il n’est pas possible de définir une autre adresse d’expédition).
Il est recommandé avant de mettre en œuvre la configuration sur le domaine principal de créer un domaine de test afin de valider le bon fonctionnement.
Ici il est nécessaire dans jeton d’authentification de sélectionner TOTP Google Authenticator qui correspond au paramétrage réalisé précédemment.
Cliquer sur Valider.
Lors de la création d’un utilisateur dans un domaine local, il est nécessaire que celui-ci dispose d’une adresse e-mail dans le champ email.
Pour un domaine LDAP, l’utilisateur qui se connecte doit disposer dans l’attribut mail d’une adresse e-mail.
Lors de la connexion de l’utilisateur au portail cloud, un QR code est affiché pour que l’utilisateur enrôle le TOTP avec son application de TOTP (Google Authenticator, Microsoft Authenticator, etc…).
En parallèle, l’utilisateur reçoit un mail sur sa boîte avec la clé secrète affichée uniquement lors de la première connexion ou si la clé TOTP a été réinitialisée.