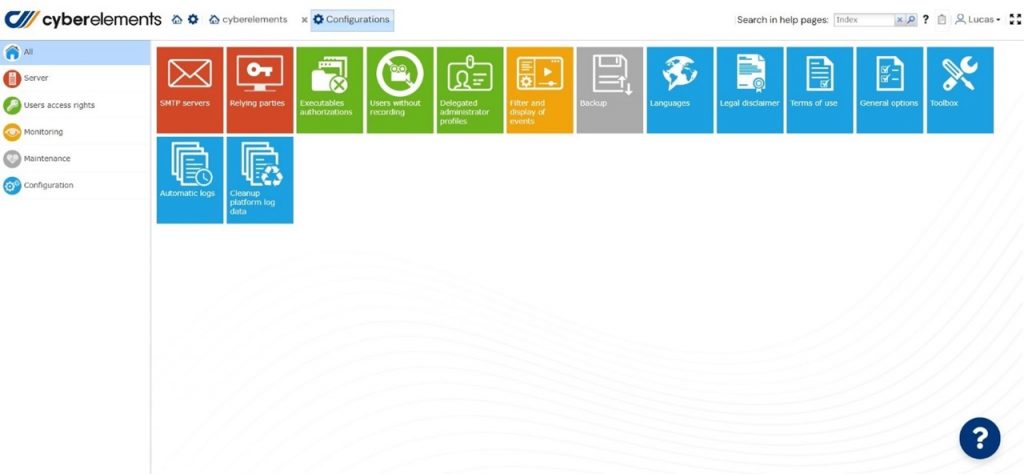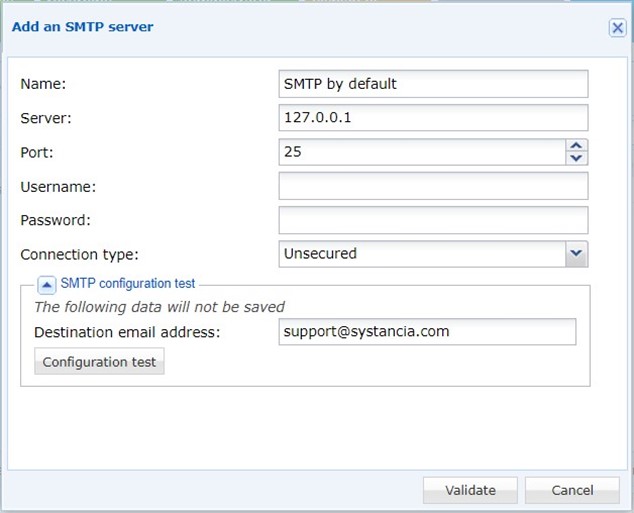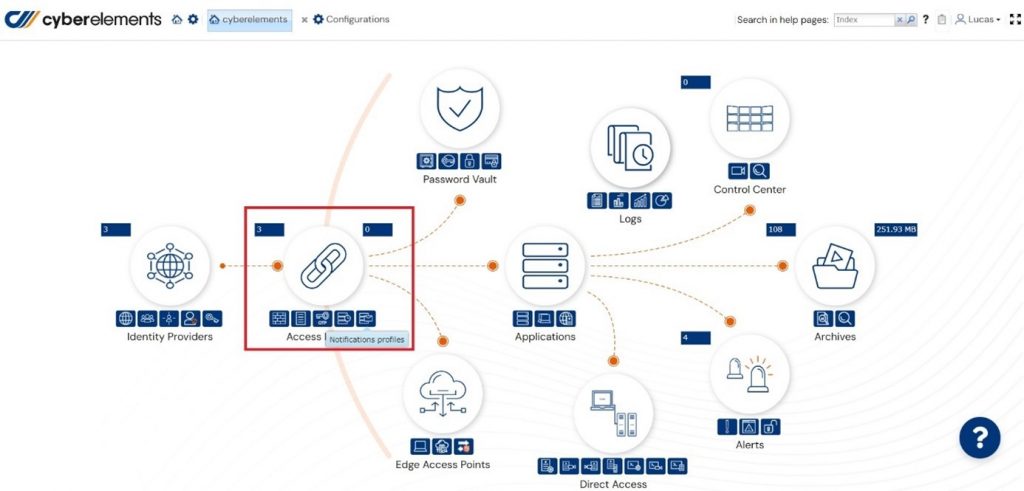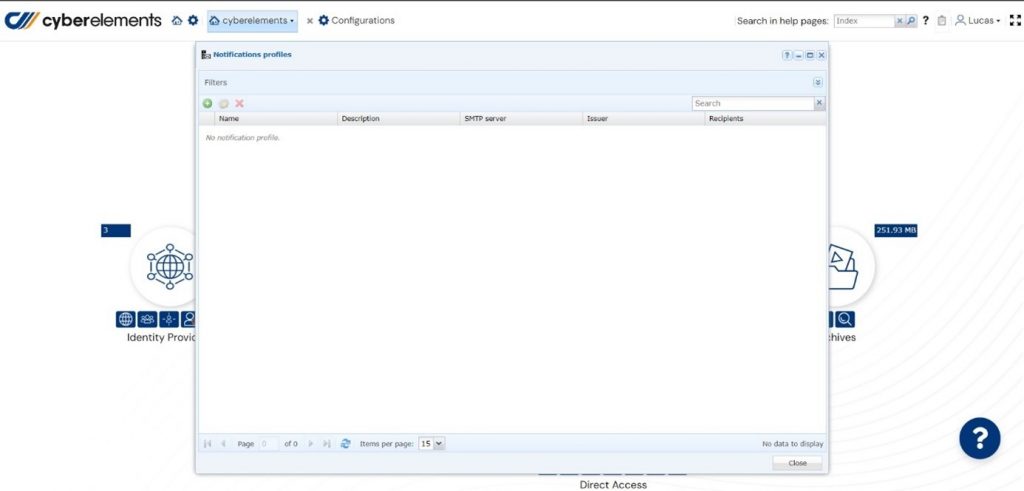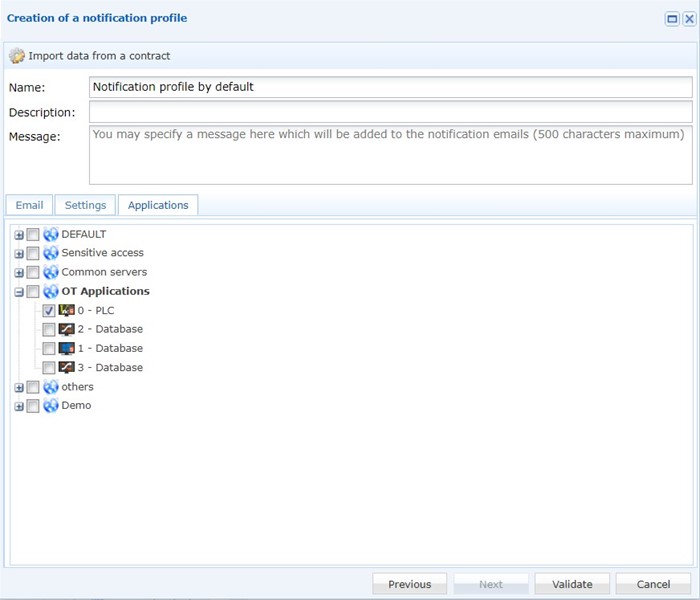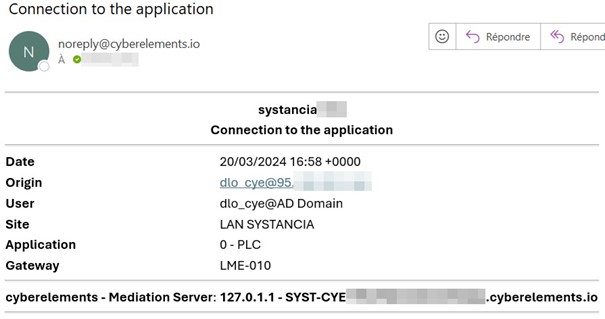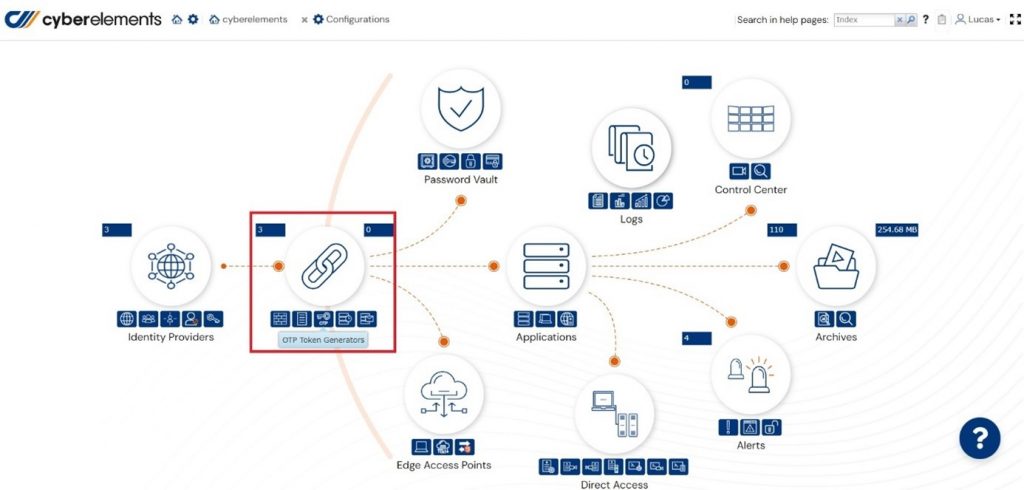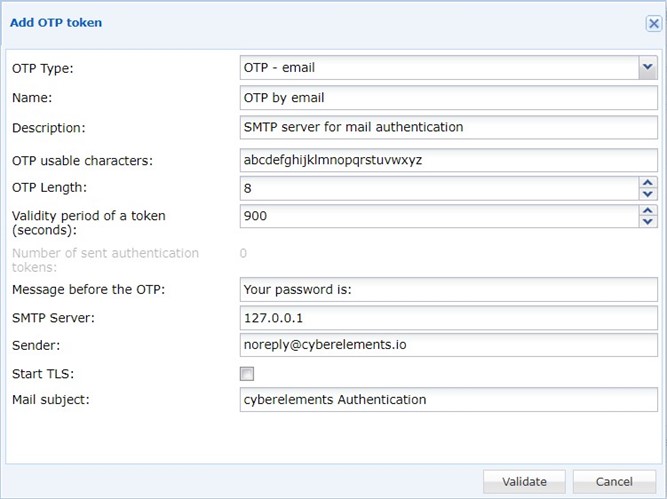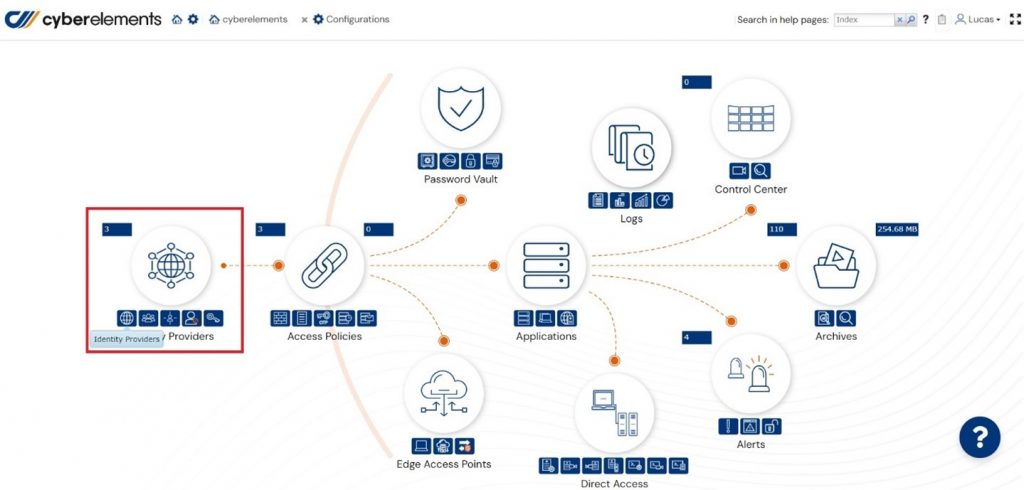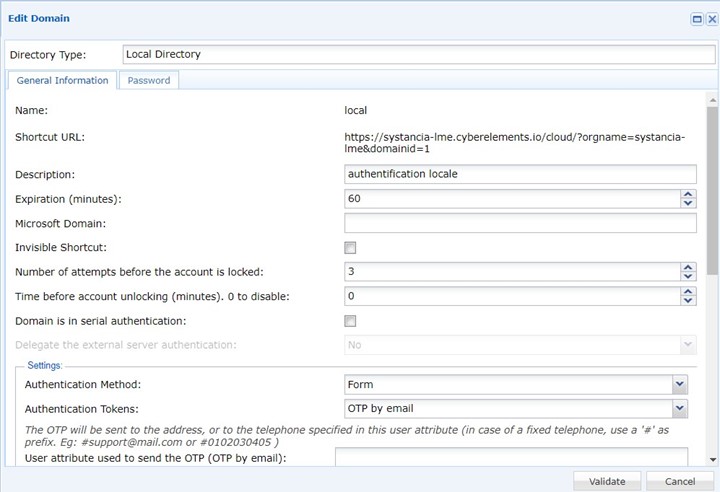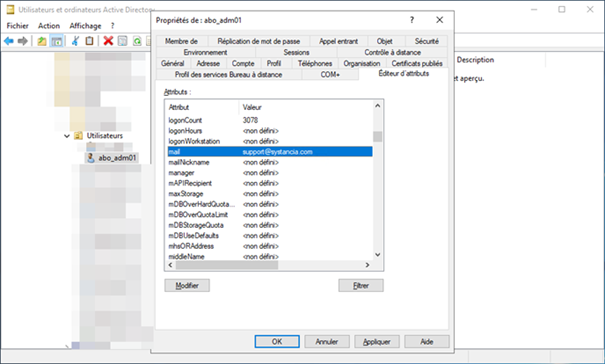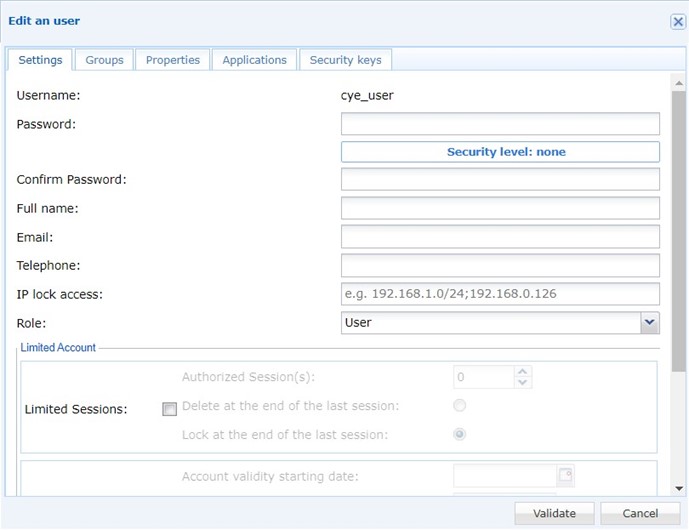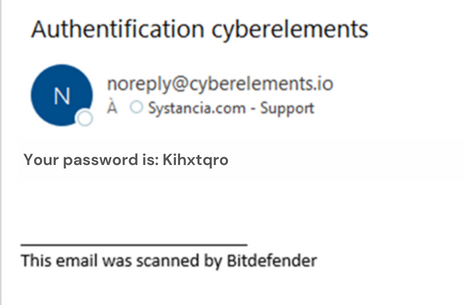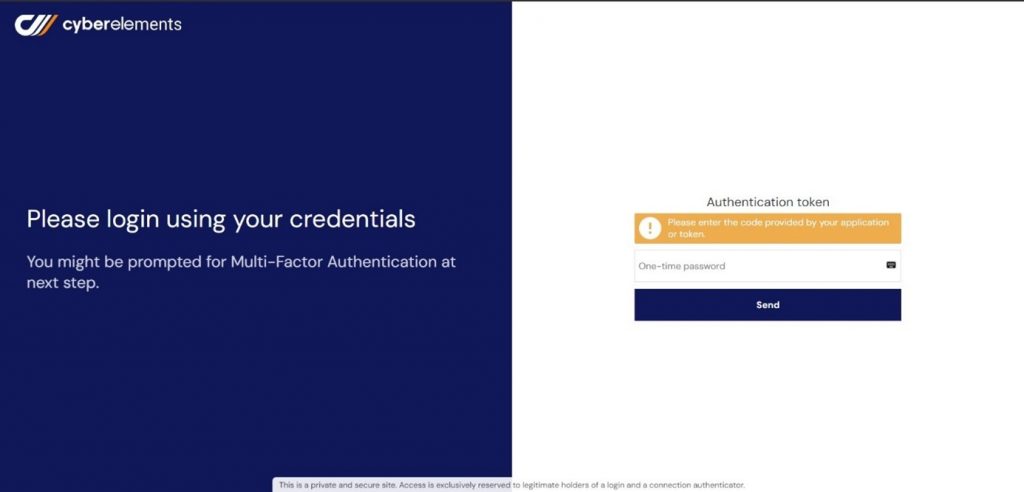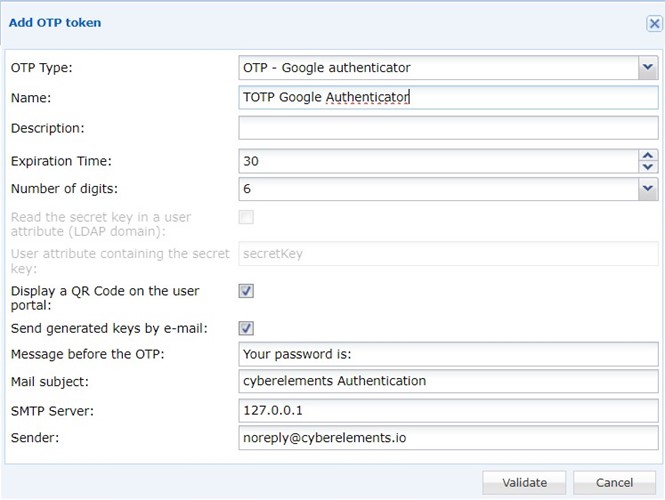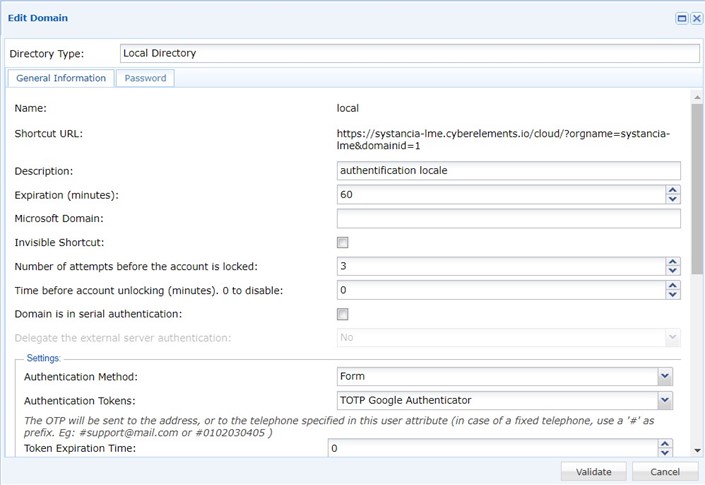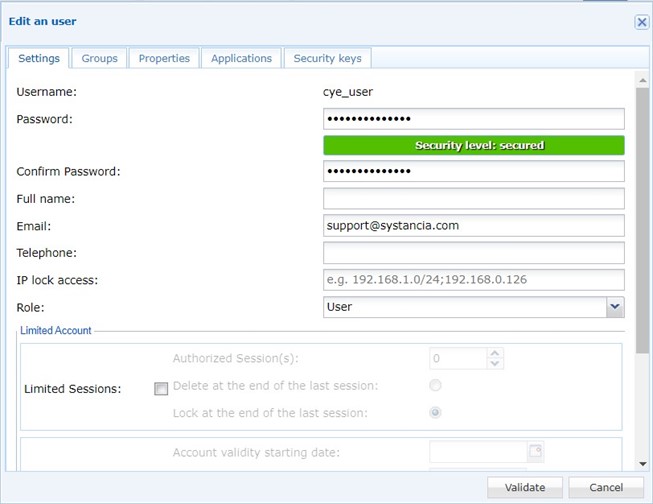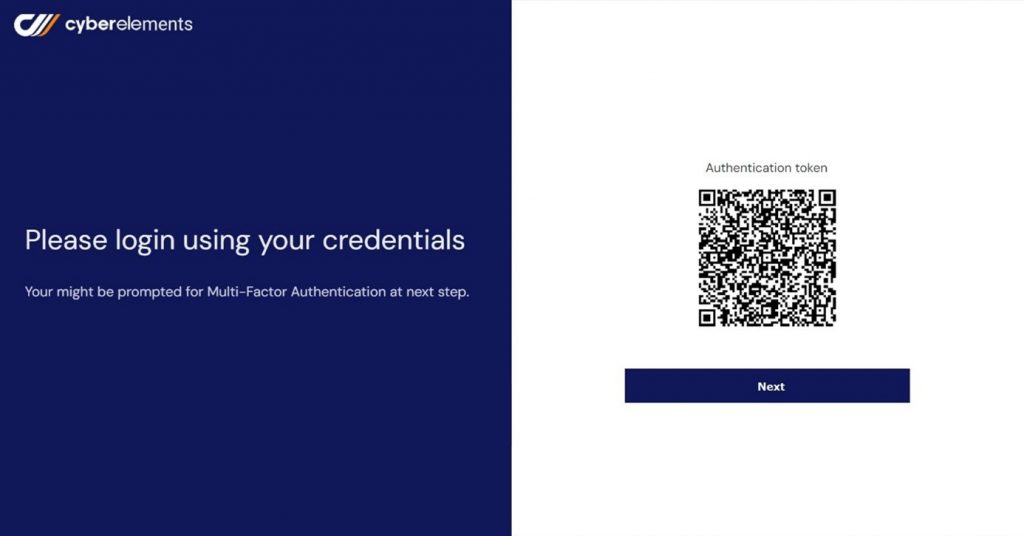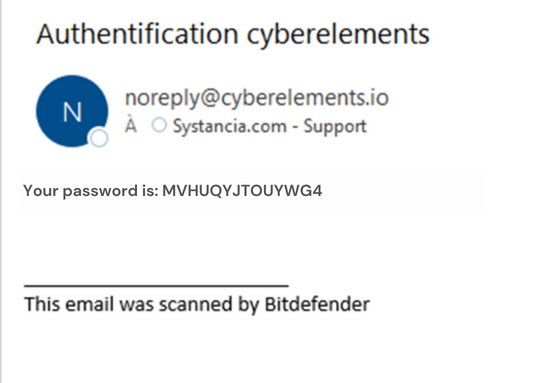How To?
Configure an SMTP Server
The cyberelements platform allows to receive alerts, notifications and OTPs by e-mail via an SMTP server integrated into the solution, which is ready to use and can be set up quickly and easily by the administrator.
Configuring the SMTP server for notifications
Configuring the SMTP server for notifications
Log into your cyberelements platform with an administrator account, go to the “Configurations” section and click on “SMTP servers”.
In the settings, enter a display name, in the “Server” field enter 127.0.0.1, in the “Port” field enter 25, leave “Username” and “Password” blank and select “Unsecured” in the “Connection type” field.
You can then test the configuration by entering a destination email address and clicking on the “Configuration test” button.
The message should read “Send successfully”.
Connect to your mailbox and check that you have received the test email.
Go to the cyberelements home page, in “Access Policies” click on the “Notifications profiles” button.
Click on “+” to add a notification profile.
Enter a name for the notification profile.
In the “SMTP server” field, select the SMTP server previously added.
In the “Issuer” field, enter noreply@cyberelements.io (it is not possible to use another issuer name).
Add a recipient and click on “Add” to add it to the list.
Click on “Next”.
Select the applications for which e-mail notifications must be triggered and click on “Validate”.
From now on, when the user connects to the cloud portal and launches the selected resource (here PLC), a notification will be sent to the address defined in the notification profile.
Configuring the SMTP server for OTPs by e-mail
On the cyberelements home page, go to “Access Policies” and click on “OTP Token Generators”.
In the “OTP Type” field, select “OTP – email” from the drop-down list.
Enter a display name, then 127.0.0.1 in the “SMTP Server” field, then noreply@cyberelements.io in the “Sender” field (it is not possible to use another sender address).
Click on « Validate ».
You can then test the configuration by entering a destination email address and clicking on the “Configuration test” button.
The message should read “Send successfully”.
In the “Identity Providers” module click on “Identity providers”.
Before implementing the configuration on the main domain, it is recommended to create a test domain in order to validate the proper operation.
In the “Authentication Tokens” field, you need to select “OTP by email”, which corresponds to the settings you made previously.
Next, define the attribute containing the e-mail address:
For a local domain, enter email.
For an LDAP domain, enter mail.
Click on « Validate ».
For an LDAP domain, the user logging in must have an e-mail address in the “mail” attribute.
For a LOCAL domain, the user must have an e-mail address in the “email” attribute.
Check the reception e-mail address and enter the OTP in the following window.
Enter the OTP and click on “Send” to connect.
Configuring the SMTP server to receive the secret key for TOTP
To implement the TOTP authentication, go to “Access Policies” and click on the “OTP Token Generators” button.
In this window, select the OTP type: OTP – Google authenticator.
Enter a display name. To facilitate the enrollment of the TOTP device, check the box “Display a QR Code on the user portal”.
It may also be possible to retrieve the secret key by e-mail by checking the box “Send generated keys by e-mail”.
In the “SMTP Server” field, enter 127.0.0.1.
In the “Sender” field, enter noreply@cyberelements.io (it is not possible to define another sender address).
Before implementing the configuration on the main domain, it is recommended to create a test domain in order to validate the proper operation.
Please select “TOTP Google Authenticator” in the “Authentication Tokens” field, which corresponds to the settings you made previously.
Click on « Validate ».
When creating a user in a local domain, the user must have an e-mail address in the “Email” field.
For an LDAP domain, the user logging in must have an e-mail address in the “mail” attribute.
For an LDAP domain, the user logging in must have an e-mail address in the “mail” attribute.
At the same time, the user receives an e-mail in his mailbox with the secret key displayed only when logging in for the first time or if the TOTP key has been reset.